Ayuda
Descripción general
La base de datos de TesisdeMusica.es adopta el formato de tabla, de modo que se muestran todos los registros en un mismo espacio.
Aquí pueden realizarse todas las operaciones de búsqueda, filtrado y ordenación de los datos, con el fin de adecuar los resultados a las necesidades específicas de cada usuario. Y desde el mismo lugar puede accederse a los registros de las colecciones oficiales de donde procede la información, así como descargar, en los casos que se indica, las propias tesis en formato digital.
Para la elaboración de la base de datos se ha empleado AirTable, una aplicación online de gran poder y comodidad de manejo que se adapta perfectamente a las necesidades de cualquier investigador en su búsqueda de información. Precisamente en sus capacidades para manejar la información por parte del usuario, Airtable se revela como una herramienta mucho más versátil que las ofrecidas por cualquier repositorio oficial dedicado a las tesis doctorales en España.
Con el fin de orientar al usuario en el manejo de esta extraordinaria aplicación y aprender a obtener de nuestra base de datos el máximo partido, hemos desarrollado la presente guía de uso.
Primer vistazo
En primer lugar, se recomienda seleccionar la Versión ampliada, con el fin de abarcar el máximo espacio en la pantalla. Se puede acceder a la misma mediante el botón correspondiente en la sección Base de datos, o bien pulsando la opción que se muestra en la esquina inferior derecha de la propia tabla.
![]()
En una visión global se aprecian dos áreas diferenciadas: el Panel principal, que ocupa la mayor parte del espacio, y que es donde se recogen los datos de cada registro, y una Barra de menús situada en la parte superior desde la que se realizan todas las operaciones para manejar la información.
En el Panel principal, la información se encuentra distribuida en filas y columnas. La primera de las filas muestra los encabezados que ordenan la información en diferentes campos en sentido vertical.
![]()
En sentido horizontal, cada fila se corresponde con una ficha o registro y reúne todos los datos de cada tesis, así como los enlaces externos a su fuente de información.
![]()
Antes de seguir, nos detendremos en dos opciones de urgencia para hacer más cómoda la visualización de los datos:
Las columnas se pueden redimensionar acercando el cursor a los bordes verticales de cualquier de ellas, lo que permite ampliar o reducir cualquiera de los campos. Esta opción solo está disponible en la fila de encabezados.
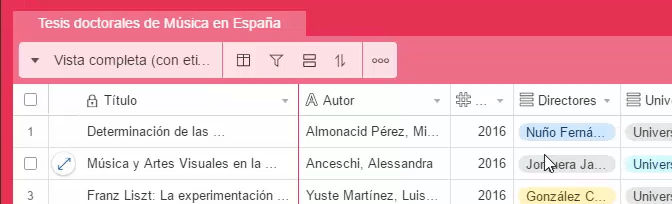
También es posible la vista completa de cada registro pulsando en la doble flecha que aparece a la izquierda del título. Esto abrirá una ventana emergente desde donde se puede acceder a todos los datos.
![]()
El mismo resultado se obtiene pulsando la tecla espaciadora situando el cursor sobre un título determinado.
Para desplazarse desde aquí por los diferentes registros, basta con utilizar los ángulos que se ven en la esquina superior izquierda, que llevan la ficha anterior y la posterior.
![]()
Barra de opciones
La parte superior del programa está ocupado por la barra del menú de opciones, desde donde se realizan las operaciones.
![]()
Búsqueda rápida
Separada del resto de las opciones, en el extremo derecho de la barra aparece una lupa que permite realizar búsquedas rápidas en todos los campos. Este tipo de búsqueda es el habitual de cualquiera explorador y, aunque puede ser muy útil por su inmediatez de manejo, tiene muchas limitaciones ya que dirige a los resultados de la búsqueda sin diferenciación de los campos. Por ejemplo, si se escribe el término “León” aparecerán decenas de resultados en los títulos, pero también en el resto de los campos, como es el caso de los autores y directores de tesis o la referencia a la universidad de la región correspondiente.
Las herramientas de búsqueda más potentes se ven en el apartado Filtros .
Vistas predefinidas
A la izquierda de la barra, encontramos un desplegable que nos permite acceder a dos formatos de vista alternativos:
- La Vista completa es el formato que se verá cada vez que ingrese en la base de datos. Aquí están incluidos todos los campos, así como las etiquetas que hemos diseñado para facilitar las búsquedas y selección de las tesis.
- Si prefiere contar con más espacio disponible, ocultando algunas columnas, se puede seleccionar la Vista sencilla, que muestra únicamente el título de la tesis, el autor, el año y la universidad, además de los enlaces externos y la indicación de disponibilidad de la descarga.

Esconder/Mostrar campos (Hide fields)
El usuario puede crear sus propias vistas personalizadas, ocultando y mostrando los campos de su elección mediante la opción “Hide fields”. Al desmarcar un campo, la columna correspondiente desaparecerá de la vista, pudiendo volver a mostrarla en cualquier momento que interese.

Filtros (Filter)
Aquí se encuentra el verdadero punto fuerte que nos ofrece Airtable para las búsquedas y selección de contenidos.
A continuación se muestran las opciones de filtrado de mayor utilidad. El usuario podrá explorar el resto de opciones, si bien algunas de ellas no son relevantes para la naturaleza de los datos que necesitamos manejar en esta base de datos.
Aplicar un único filtro
Los filtros seleccionan los registros que cumplen una condición, al mismo tiempo que ocultan el resto, lo que permite focalizar los objetivos con mayor rapidez.
Se observará que las opciones de filtrado dependen del tipo de datos que contiene cada campo.
El campo contiene (Contains)
Uno de los casos más frecuentes sería la selección de tesis que contengan una cadena de texto determinada en su título. Esto vale tanto para palabras completas como para partes de ellas. En el ejemplo siguiente se muestran las tesis que contienen en su título la cadena “clarinet”
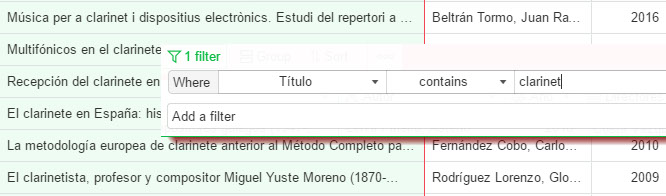
Se sugiere emplear el recurso de buscar fragmentos de palabras antes que términos completos. En el ejemplo anterior, el criterio elegido ha permitido encontrar tanto la palabra “clarinete”, así como “clarinetista” y también “clarinet” en una tesis en valenciano.
No se olvide que pueden encontrarse tesis en nueve lenguas diferentes, por lo que las palabras buscadas deberían contemplar también esta circunstancia, si se quiere obtener la información más fidedigna posible.
El campo coincide con (Is)
El campo “Descarga”, situado al final de cada fila, muestra una marca verde en el caso que la tesis esté disponible para su descarga en el enlace correspondiente. Si elegimos el filtro por este criterio veremos que solo se muestran las tesis que lo cumplen. En la esquina inferior izquierda se muestra el número total de campos que cumplen esta condición.
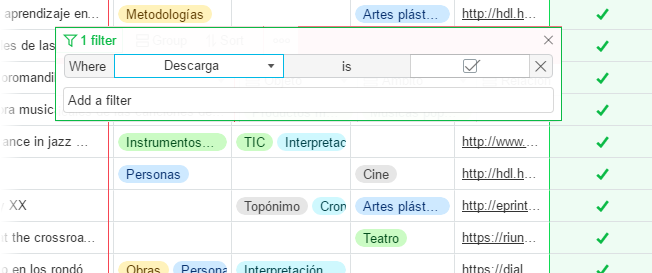
El campo es cualquiera de (Has any of)
Si se quieren buscar las tesis producidas en una universidad determinada, veremos que las opciones de filtro cambian ligeramente. Ahora se nos ofrece la posibilidad de elegir una o varias de las elegidas, sin tener que escribir el texto.
En el ejemplo siguiente hemos seleccionado las dos primeras que aparecen en la lista por orden alfabético.
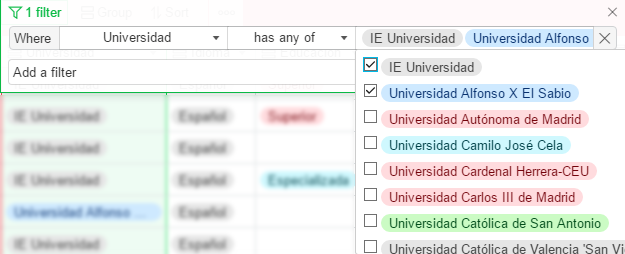
Etiquetas
Algunos campos en las tablas se corresponden con el sistema de etiquetas que hemos ideado para facilitar la búsqueda y clasificación de las tesis teniendo en cuenta su temática y ámbito de la investigación al que se refieren.
Para ver una explicación de cómo se han diseñado estas etiquetas y cual es su funcionalidad, puede dirigirse al apartado 5.4. Sistema de clasificación de nuestro Estudio .
Combinación de filtros
Con frecuencia es necesario trabajar con distintos filtros simultáneamente, lo que se hace más evidente si manejamos las etiquetas asociadas a cada tesis. Para ello, tras la aplicación del primero se puede seleccionar la opción Add filter, tantas veces como sea necesario hasta ajustar los resultados a las variables manejadas. Vamos a mostrar dos ejemplos.
1. Operadores matemáticos
Supongamos que queremos conocer las tesis que se realizaron entre dos años determinados, por ejemplo 1995 y 2000. En nuestra base de datos, el año se ha configurado en formato numérico, lo que permite seleccionarlas u ordenarlas teniendo mediante operadores matemáticos.
Para realizar esta búsqueda, vamos al filtro “Año” y seleccionamos igual o mayor que el primer año y a continuación igual o menor que el segundo.
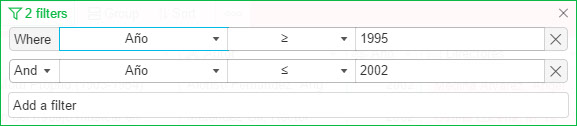
2. Datos de distinta naturaleza
Los ejemplos mostrados hasta ahora estaban limitados a un único campo. Pero es posible combinarlos todos empleando diferentes filtros según interese al usuario.
Si se quisieran buscar, por ejemplo, las tesis sobre instituciones educativas en todos los ámbitos de enseñanza, pero que al mismo tiempo no estuvieran vinculados a una localidad o territorio determinados, necesitaríamos conectar varios filtros. En el siguiente ejemplo se muestra la secuencia de acciones que se puede seguir, en la que orden no es relevante.
- En el campo “Objeto”buscamos la etiqueta “Entidades” (en este caso podemos elegir la opción has all of o is exactly)
- En la opción “Educación” seleccionamos los cuatro niveles que aparecen: “Especializada”, “General”, “Superior” y “No formal” (aquí elegimos la opción has all of, ya que queremos introducir más de una opción)
- En el campo “Ámbito” seleccionamos las que no tengan la etiqueta “Topónimo”
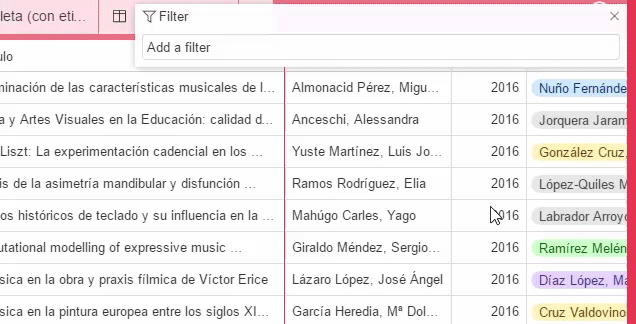
Agrupación (Groups)
La opción “Group” nos ofrece otra forma de visualizar la información, de modo que queden separadas por bloques, según el criterio que se desee.
Si, por ejemplo, agrupamos las tesis por su relación con otras disciplinas (campo "Relación"), la vista nos mostraría estos grupos en diferentes pestañas. Estas pestañas pueden abrirse o cerrarse selectivamente.
De modo predefinido, los grupos resultantes se muestran abiertos, pero podemos contraerlos, bien todos a la vez (Collapse all) o uno por uno, lo que puede hacerse pulsando sobre el triángulo a la izquierda del año.
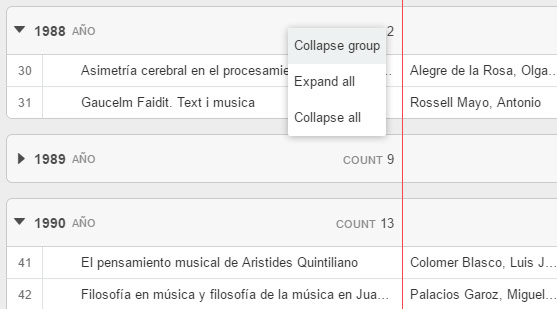
Ordenación (Sort)
Las diferentes opciones para ordenar los resultados de nuestras búsquedas aumentan la claridad de visualización y su efectividad.
En principio, las tesis están ordenadas según el año de defensa, en sentido descendente, de modo que las más recientes se van incorporando en la parte superior.
Esto puede modificarse en la opción de menú Sort, en donde se aprecia que se encuentra preseleccionada la opción que hemos prederterminado.
El procedimiento para cambiar el orden consiste en una secuencia de dos pasos:
- Seleccionar primero el campo por el que se quiere reordenar la lista
- Elegir la opción en sentido ascendente o descendente (si no hacemos nada aquí, por defecto se mostrarán en sentido ascendente, es decir por orden alfabético A->Z para los campos de texto y sentido creciente para los numéricos).
También es posible ordenar los campos por dos o más criterios. Por ejemplo, podríamos necesitar ver las tesis realizadas en los últimos cinco años, pero además ordenadas por universidades y luego por orden alfabético de autores. El procedimiento sería:
- Filtrar la información siguiendo los pasos que se explican en el apartado “Operadores matemáticos”.
- Ordenar los resultados por año (en sentido ascendente o descendente, según se prefiera)
- Ordenar los nuevos resultados por autores
© Antonio Narejos, 2016-2021
